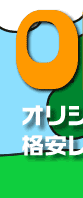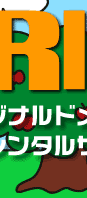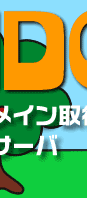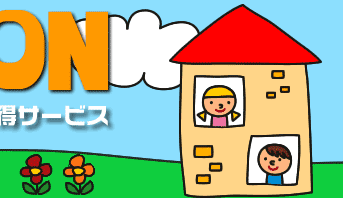| 対応 |
メールソフト |
設定方法 |
○ |
Outlook Express6.0 |
メニューから、『ツール』→『アカウント』を選択します。『インターネット アカウント』ウインドウが表示されますので、『メール』タブをクリックします
。設定を行う電子メールアカウントが選択されていることを確認したら、『プロパティ』をクリックします。
『プロパティ』の画面より『サーバー』タブを開き、
送信メールサーバー項目の「このサーバは認証が必要」の左チェックボックスをチェックします。
次に、その隣にある『設定 』をクリックします。『送信メールサーバー 』ウインドウが開きます。『受信メールサーバーと同じ設定を利用する 』がチェックされていることを確認してOKボタンをクリックしてください。スクリーンショット
詳しくはhttp://www.microsoft.com/japan/をご覧下さい。 |
○ |
Outlook Express 5.0/5.5, Outlook 97/2000 |
メニューバーの『ツール』→『アカウント』を選択します。『メール』タブの中より、オリジナルドメインでのメール設定を選択後、『プロパティ』をクリックします。【〜のプロパティ】→『サーバー』タブをクリックして、送信メール(SMTP)をmail.ドメイン名に変更して下さい。『送信メールサーバー』の『このサーバーは認証が必要(V)』にチェックを入れます。
続いて、右の『設定(E)』ボタンをクリックして下さい。ログオン情報の『受信メールサーバーと同じ設定を使用する(U)』にチェックを入れます。スクリーンショット
詳しくはhttp://www.microsoft.com/japan/をご覧下さい。 |
○ |
Outlook 2002/2000/2002 SP-1 |
登録したアカウント名をダブルクリックもしくは『プロパティ』を選択するとプロパティの画面になるので、『プロパティ』の画面より『サーバー』を開き、 送信メールサーバー項目の「このサーバは認証が必要」の左チェックボックスをチェックします。 スクリーンショット
続いて『設定』を押し『次のアカウントとパスワードでログオンする』を選び、アカウント名とメールパスワードを入力し、『OK』ボタンを押します。スクリーンショット
詳しくはhttp://www.microsoft.com/japan/をご覧下さい。 |
○ |
Eudora 5.0 |
メニューバーの『ツール』→『オプション..』を選びます。『送信サーバ』を入力後、『認証を許可』のチェックボックスにチェックをします。初回メール送信時に『パスワードの入力』が出たら、メールパスワードを入力します。スクリーンショット
詳しくはhttp://www.eudora.ne.jp/をご覧下さい。 |
○ |
Becky! InternetMail Version2.00.11 |
『ツール』→『メールボックスの設定』→『詳細』タブ内の、『SMTP認証』をチェックし、SMTP認証用ユーザ名、パスワードを入力します。
詳しくは http://www.rimarts.co.jp/ をご覧下さい。 |
○ |
Winbiff version2.34PL1 |
『表示』→『環境設定』→『アカウント』タブより、『プロパティ』→『送信』タブでSMTPサーバ名を入力します。
『高度な設定』→『メールの送信で認証を用いる(SMTP AUTH)』にチェックし、ユーザ名を入力します。パスワードは受信時に確認されます。
詳しくはhttp://www.orangesoft.co.jp/をご覧下さい。 |
○ |
Netscape7.1 Mail |
メニューから、『ウインドウ』→『Mail&Newsgroups』を選択し、クリックするとメールソフトが起動しますので、メニューから『ウインドウ』→『Mail&Newsgroups』を選択し、クリッ
クします。
項目の中から『送信サーバ(SMTP)』をクリックし選択します。次に、『名前とパスワードを使用する』をチェックします。すると『ユーザ名』の欄に文字が入力できるようになるので、ユーザ名(アカウント)を入力します。最後に、『OK』をクリックします。
メールの初回送信時にパスワードを求められるのでパスワードを入力して下さい。
詳しくは http://wp.netscape.com/ja/ をご覧下さい。 |
○ |
Netscape6 /6.2 |
『編集』→『メール/ニュースアカウントの設定』、編集するアカウントの下にある『送信(SMPT)サーバ』→『常に名前とパスワードを使用する』にチェックしユーザ名(アカウント)を入力します。メールの初回送信時にパスワードを求められるのでパスワードを入力して下さい。
詳しくは http://wp.netscape.com/ja/ をご覧下さい。 |
| ○ |
Netscape Messenger4.7 |
『編集(E)』→『設定(E)』を選択し、『メールとグループ』→『メール サーバ』を選びます。送信メール(SMTP)サーバ」にmail.ドメイン名と入力します。『送信メール
サーバのユーザ名』には、メールアカウント%ドメイン名を入力します。メール送信時、ユーザ名とパスワードの入力が出たら「ユーザ名」には、メールアカウント%ドメイン名を、「パスワード」には、お客様のメールパスワードを入力します。スクリーンショット
詳しくは http://wp.netscape.com/ja/ をご覧下さい。 |
○ |
PostPet V3 |
『PostPet V3操作パネル』→『設定』タブをクリックします。続 いて『その他』をクリックします。
『環境設定』ウインドウが開きますので、『むずかしい設定』ボタンをクリックして、『SMTP認証を行なう』をチェックしてください。「ユーザ名」には、メールアカウント%ドメイン名を、「パスワード」には、お客様のメールパスワードを入力しOKをクリックします。
詳しくはhttp://www.postpet.so-net.ne.jp/をご覧下さい。 |
○ |
Opera |
メニューから、『メール』→『アカウントの編集』を選択し、クリックします。『送信サーバー』にmail.ドメイン名と入力します。
詳しくは http://www.jp.opera.com/ をご覧下さい。
|
○ |
AL-Mail32 Version1.13 |
『ツール』→『オプション』→『高度な設定』をクリックします。『メール送信時に認証する』にチェックを入れます。
詳しくは http://www.almail.com/をご覧下さい。 |
× |
AIRMAIL |
詳しくは http://www.air.co.jp/をご覧下さい。 |
○ |
Shuriken Pro3 |
詳しくはhttp://www.justsystem.co.jp/shuriken/をご覧下さい。 |
○ |
鶴亀メール |
詳しくは http://hide.maruo.co.jp/ をご覧下さい。 |
○ |
akira21++ |
詳しくは http://www14.plala.or.jp./ayano-akira/ak22/ak22.html をご覧下さい。 |
× |
akira32Gold |
詳しくはhttp://ayanoakira.cocolog-nifty.com/top/ をご覧下さい。 |
× |
BaliMail |
詳しくはhttp://www.itak.or.jp/bali/ をご覧下さい。 |
× |
Cherry |
|
○ |
Datula |
『設定』→『アカウント毎』を選択します。『アカウントの設定』ウインドウが表示されますので『SMTP』タブをクリックします。一番下にある、『ユーザー認証を必要とする(SMTP
Authentication)』をクリックしOKをクリックします。
詳しくは http://www.onsystems.co.jp/ をご覧下さい。 |
× |
dcMail |
|
○ |
電信八号 |
詳しくは http://denshin8.esprix.net/ をご覧下さい。 |
○ |
ディノX |
詳しくはhttp://ayanoakira.cocolog-nifty.com/top/ をご覧下さい。 |
× |
どこでも読メーラ |
|
○ |
EdMax(フリー版含む) |
詳しくはhttp://www.edcom.jp/ をご覧下さい。 |
× |
GenMail |
|
× |
Kenm3 |
|
× |
メールの王様 |
詳しくは http://www-06.ibm.com/jp/software/esupport/ をご覧下さい。 |
× |
Letters |
|
× |
Mai |
|
× |
Mailist |
詳しくは http://naragw.sharp.co.jp/softcenter/Mailist/ をご覧下さい。 |
× |
ME2000 |
|
× |
MessageManager |
|
× |
MMメール携帯 |
|
○ |
Notes |
|
○ |
nPOP |
メニューから、『アカウント』→『追加』を選択しクリックします 。『送信』タブをクリックし、『SMTP認証』にチェックを入れOKをクリックします。
詳しくは http://www.nakka.com/soft/ をご覧下さい。 |
× |
PocketMailer2000 |
|
× |
sesna(機能縮小版含む) |
|
× |
tsworks |
|
× |
WeMail32 |
|
○ |
Winbiff |
『ネットワーク』→『環境設定』→『アカウント』タブよりアカウントを選択、『プロパティ』→『送信』タブの『高度な設定』→『メールの送信で認証を用いる』にチェックを入れて下さい。 |